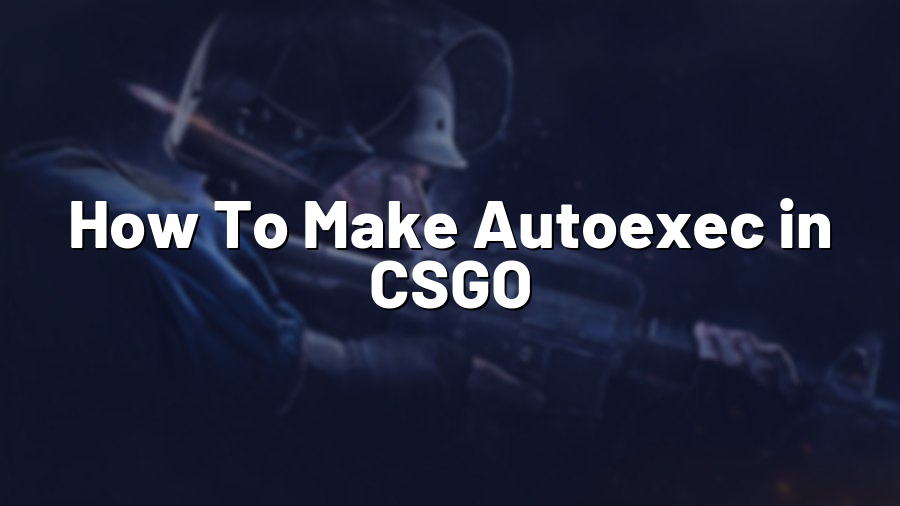How To Make Autoexec in CSGO
Counter-Strike: Global Offensive (CSGO) is a highly popular multiplayer first-person shooter game that requires skill, tactics, and a good understanding of the game’s mechanics. One way to enhance your gaming experience in CSGO is by creating an autoexec.cfg file. This file allows you to customize various game settings and preferences, ultimately improving your gameplay. In this article, we’ll walk you through the steps on how to make an autoexec file in CSGO.
Step 1: Locating the CSGO Config Folder
The first thing you need to do is find the CSGO config folder on your computer. The default location for this folder is typically “C:\Program Files (x86)\Steam\steamapps\common\Counter-Strike Global Offensive\csgo\cfg”. However, if you installed Steam or CSGO in a different directory, you’ll need to locate the corresponding folder.
Step 2: Creating the Autoexec.cfg File
Once you’ve found the CSGO config folder, you’ll need to create a new file called “autoexec.cfg”. You can do this by right-clicking in the folder, selecting “New”, and then choosing “Text Document”. Rename the new file as “autoexec.cfg”, making sure to remove the “.txt” extension.
Step 3: Editing the Autoexec.cfg File
Open the autoexec.cfg file you just created using a text editor such as Notepad or Notepad++. This is where you’ll input the necessary commands and settings to customize your gaming experience. Below are some examples of commands you might want to include in your autoexec.cfg file:
1. Crosshair customization: You can adjust the appearance of your crosshair by using commands like “cl_crosshaircolor”, “cl_crosshairsize”, and “cl_crosshairgap”. Experiment with different values to find a crosshair style that suits your gameplay.
2. Viewmodel settings: Modify how your weapon appears on the screen with commands like “viewmodel_offset_x”, “viewmodel_offset_y”, and “viewmodel_offset_z”. This can improve your aim and visibility.
3. Performance optimization: You can fine-tune CSGO’s performance by adjusting settings like “fps_max” (maximum frames per second), “mat_queue_mode” (render queue mode), and “cl_forcepreload” (preloading textures). These settings can enhance your gaming experience, especially on lower-end systems.
4. Keybinding changes: If you prefer custom keybindings, you can assign specific functions or actions to different keys. For example, you might want to bind a particular weapon switch to a specific key.
Step 4: Saving and Executing the Autoexec.cfg File
After editing and finalizing your autoexec.cfg file, save it and close the text editor. To ensure that CSGO executes the file during each game session, you’ll need to add a launch option to your CSGO game settings. Right-click on Counter-Strike: Global Offensive in your Steam library, select “Properties”, click on the “Set Launch Options” button, and input “+exec autoexec.cfg”. This will instruct CSGO to execute your autoexec.cfg file every time you launch the game.
That’s it! You’ve successfully created an autoexec.cfg file in CSGO. Feel free to experiment with different commands and settings to find your perfect configuration. By customizing your gameplay experience, you can potentially gain a competitive edge and enjoy CSGO even more. Happy fragging!
Disclaimer: Always remember to backup your config files before making any changes to avoid potential issues or loss of default settings.