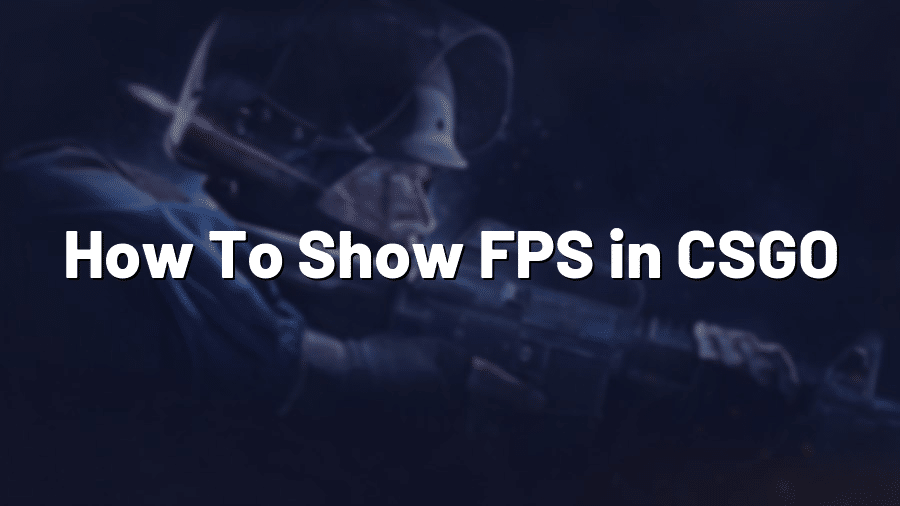If you’re a Counter-Strike: Global Offensive (CSGO) player, monitoring your frames per second (FPS) is crucial to ensure smooth gameplay. High FPS ensures that your game runs seamlessly, allowing you to react quickly to in-game events. In this guide, we’ll walk you through the steps to show FPS in CSGO.
Enabling the FPS Counter
Step 1: Open the Game
Start by launching CSGO from your Steam library. Ensure that the game is fully loaded and you’re in the main menu.
Step 2: Open the Developer Console
To access the developer console, press the tilde key (~) on your keyboard. This will open a text input field at the top of your screen.
Step 3: Enter the Command
In the developer console, type the following command and press Enter:
cl_showfps 1
This command instructs the game to display the FPS counter on your screen.
Step 4: Verify the FPS Counter
Look at the top-right or top-left corner of your screen. You should now see a small FPS counter displaying the current frame rate.
Customizing the FPS Counter Position
Step 1: Open the Developer Console
If the FPS counter’s default position isn’t suitable for you, you can change its position using console commands. First, open the developer console as mentioned earlier.
Step 2: Choose a Position
CSGO allows you to position the FPS counter in different corners of your screen. Use one of the following commands to set the desired position:
- Top-left corner:
net_graphpos 1 - Top-right corner:
net_graphpos 2 - Bottom-left corner:
net_graphpos 3 - Bottom-right corner:
net_graphpos 4
Step 3: Verify the New Position
After entering one of the commands, the FPS counter should move to the position you selected.
Disabling the FPS Counter
If you want to hide the FPS counter, you can disable it using the following steps:
Step 1: Open the Developer Console
Open the developer console again by pressing the tilde key (~).
Step 2: Enter the Command
Type the following command and press Enter:
cl_showfps 0
The FPS counter should disappear from your screen.
Conclusion
Monitoring your FPS in CSGO is essential for optimal gaming performance. Whether you’re fine-tuning your settings or just curious about your game’s performance, knowing how to display and customize the FPS counter can greatly enhance your gaming experience.