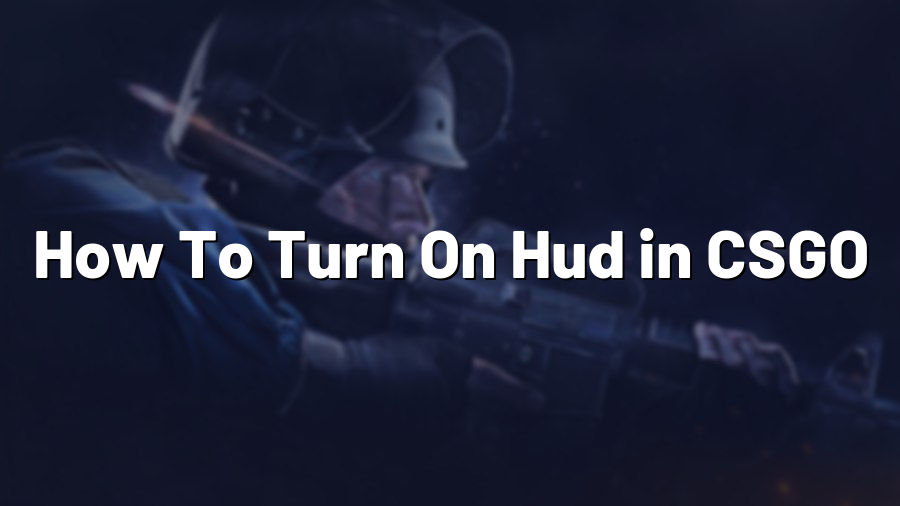How To Turn On HUD in CSGO
Welcome to another guide on Proconfig.net! If you’re looking to enhance your Counter-Strike: Global Offensive (CSGO) gameplay experience, you’ve come to the right place. In this blog post, we’ll walk you through the process of turning on the HUD (Heads-Up Display) in CSGO. The HUD provides you with crucial information during the game, such as health, ammo, and round timer. Let’s dive right in!
Step 1: Launch CSGO and Open the Options Menu
To turn on the HUD, start by launching CSGO on your computer. Once the game is running, navigate to the main menu and click on the “Options” button at the bottom of the screen. This will open the options menu.
Step 2: Access the Game Settings
In the options menu, locate and click on the “Game Settings” tab. This will display various gameplay settings that you can modify to suit your preferences. Scroll down until you find the “HUD Options” section.
Step 3: Enable the HUD
Within the “HUD Options” section, you’ll find several options related to the heads-up display. To turn on the HUD, locate the “Enable Developer Console (~)” checkbox and make sure it is ticked. Enabling the developer console allows you to access additional settings and commands within the game.
Next, click on the “Apply” button to save the changes you’ve made.
Step 4: Open the Developer Console and Configure HUD Settings
To access the developer console, press the tilde key (~) on your keyboard. The console should appear as an overlay on your screen. Type “hud_reloadscheme” into the console and press Enter. This command reloads the HUD, ensuring that any changes you make take effect immediately.
You can further customize the HUD by utilizing various console commands. For example, “cl_hud_healthammo_style” allows you to change the style of the health and ammo indicators, while “cl_hud_playercount_showcount” determines whether the player count is displayed on the HUD. Experiment with different commands to find a configuration that suits your preferences.
Step 5: Save and Enjoy
After configuring the HUD to your liking, it’s time to save your changes and enjoy your enhanced gaming experience. To save your settings, go to the options menu once again, click on the “Keyboard/Mouse” tab, and then click on the “Write Config” button. This will save your HUD settings to your config file, ensuring that they remain in place for future gameplay sessions.
Congratulations! You have successfully turned on the Heads-Up Display (HUD) in CSGO. Now you can easily track important game information and stay one step ahead of your opponents. Enhance your gaming experience with Proconfig.net and stay tuned for more helpful guides!