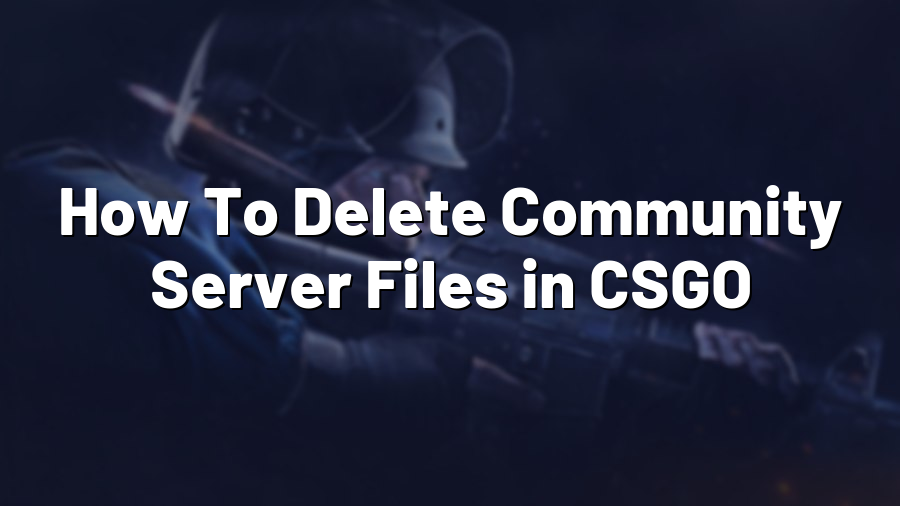How To Delete Community Server Files in CSGO
Welcome to another helpful guide from Proconfig.net! Today, we’ll be addressing an issue many Counter-Strike: Global Offensive (CSGO) players encounter – deleting community server files. If you’ve been struggling with cluttered servers or simply want to tidy up your gaming experience, follow the steps below to clean up your game.
Step 1: Locate the Server Files
The first step is to find the location of the community server files. These files are typically stored within your Steam directory. By default, the directory will be something like:
C:\Program Files (x86)\Steam\steamapps\common\Counter-Strike Global Offensive\csgo
However, if you installed Steam or the game in a different location, navigate to that directory instead.
Step 2: Delete Unwanted Files
Once you’ve located the csgo directory, you’ll find various files and folders related to the game. Look for the “maps” folder and open it. This folder contains all the maps you have previously downloaded.
Now, simply delete the files you wish to remove. Select all the files you want to get rid of (you can hold the Ctrl key to select multiple files) and press the delete key on your keyboard or right-click and select “Delete”. Confirm the deletion when prompted.
Remember to be cautious and only delete files you no longer need. Some files may be crucial for certain community servers or custom game modes you frequently play.
Step 3: Verify Game Integrity (Optional)
After deleting the unwanted files, it is a good idea to verify the integrity of your game files. This step ensures that any missing or corrupted files are replaced, providing a clean slate for your CSGO gaming experience.
To verify game integrity:
- Open Steam and navigate to your game library.
- Find and right-click on “Counter-Strike: Global Offensive”.
- Select “Properties”.
- In the new window, click on the “Local Files” tab.
- Click on the “Verify Integrity of Game Files” button.
Steam will then compare the files on your computer with those on the server and automatically replace any missing or corrupted files.
By following these steps, you should now have a cleaner CSGO game with unwanted community server files deleted. Enjoy an improved gaming experience, free from unnecessary clutter and wasted space.
If you have any further questions or need assistance, feel free to reach out to the Proconfig.net team. Happy gaming!