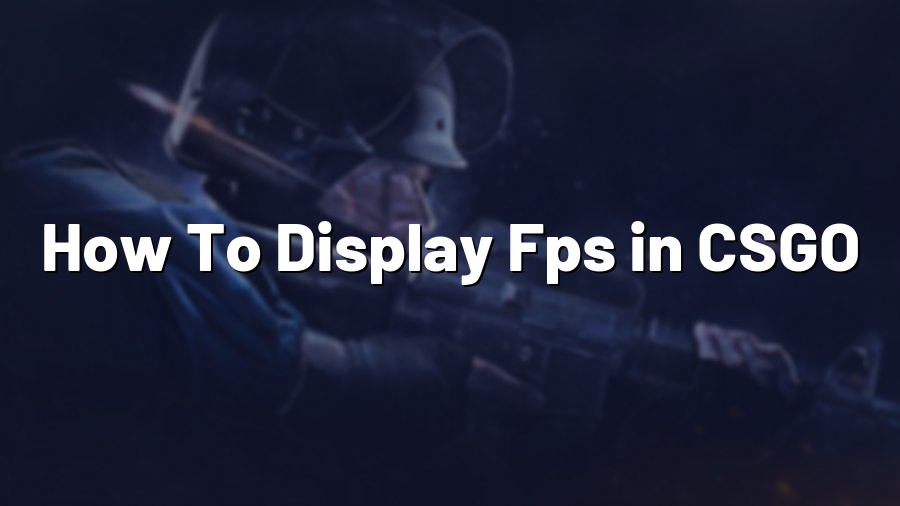How To Display FPS in CSGO
Gaining a competitive edge in any online game requires a deep understanding of its mechanics and the ability to keep track of crucial performance indicators. In Counter-Strike: Global Offensive (CSGO), one of the most important metrics to monitor is your Frames Per Second (FPS) count. Having an FPS counter displayed on your screen can provide valuable insights into the smoothness and responsiveness of your gameplay. In this article, we will walk you through the steps to display FPS in CSGO.
Method 1: Enabling the Built-In CSGO FPS Counter
CSGO offers a built-in FPS counter feature that can be conveniently enabled through the game settings. Follow the steps below to activate it:
- Launch CSGO and navigate to the game’s settings menu.
- Click on the “Game” tab.
- Scroll down to the “HUD” section.
- Locate the option titled “Display FPS.”
- Toggle the switch to turn on the FPS counter.
Once enabled, your FPS count will be displayed in the top right corner of your screen during gameplay, allowing you to monitor it in real-time.
Method 2: Using Third-Party Software
If you prefer more customization or additional features alongside your FPS counter, various third-party software options are available. Here, we’ll cover two popular choices: NVIDIA GeForce Experience and MSI Afterburner. Ensure you have the relevant software installed on your system before proceeding.
- NVIDIA GeForce Experience: If you have an NVIDIA graphics card, the GeForce Experience software is a powerful tool for optimizing your gaming experience. Once installed, follow these steps:
- Open the GeForce Experience application.
- Click on the “Settings” cogwheel icon in the top-right corner.
- In the left-hand menu, select “Overlay.”
- Scroll down to the “HUD layout” section and choose “Customize.”
- Enable the “FPS Counter” option and select its position on the screen.
- Enjoy playing CSGO with the FPS counter displayed through GeForce Experience.
- Launch MSI Afterburner.
- Go to the “Settings” tab.
- Navigate to the “Monitoring” section.
- Scroll through the list of options and locate “Framerate” or “Frames per second.”
- Click on the drop-down menu next to it and select an on-screen display placement.
- Close the settings and launch CSGO to see the FPS counter in action.
Conclusion
Monitoring your FPS count in CSGO can significantly enhance your gaming experience by providing valuable insights into system performance. By enabling the built-in CSGO FPS counter or utilizing third-party software, such as NVIDIA GeForce Experience or MSI Afterburner, you can ensure that your game runs smoothly and maintain a competitive edge.
Experiment with these methods and choose the one that suits your preferences. Regardless of the option you select, having a visible FPS counter will help you optimize your gameplay and strive for peak performance in CSGO.