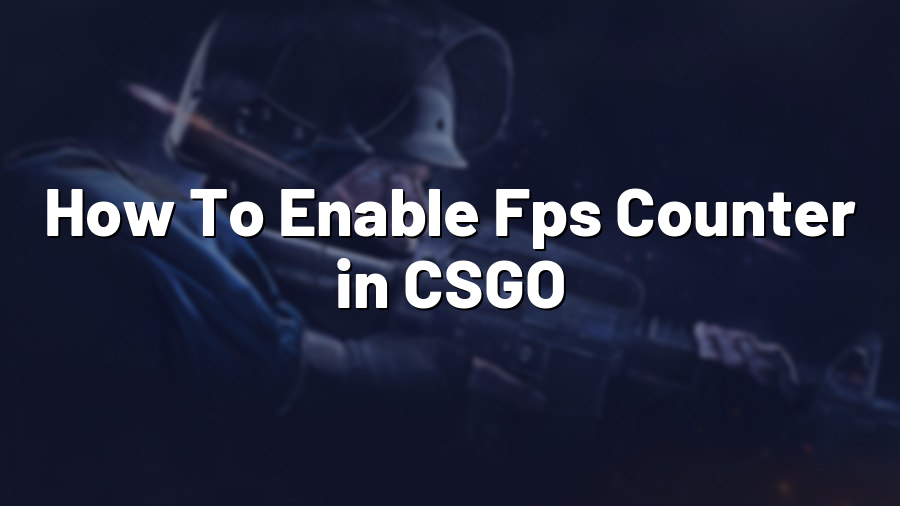How To Enable FPS Counter in CSGO
Gamers understand the importance of a smooth and lag-free gaming experience. When it comes to competitive games like Counter-Strike: Global Offensive (CSGO), every advantage counts. One crucial metric for optimizing gaming performance is the Frames Per Second (FPS) counter, which displays the number of frames your computer is rendering per second. Having this information readily available can help you fine-tune your settings, tweak your hardware, and ensure you’re getting the best possible gaming experience.
Step 1: Launching CSGO
First, you need to have CSGO installed and running on your computer. If you haven’t already done this, head over to Steam and install the game from your library. Once installed, launch the game by double-clicking on the CSGO icon or selecting it from your Steam library.
Step 2: Opening the Console
In CSGO, you’ll need to enable the developer console to access the FPS counter and many other useful features. To open the console, go to the game’s main menu and click on “Options” in the bottom right corner of the screen. In the Options menu, choose “Game Settings.” Scroll down until you find “Enable Developer Console” and make sure it’s set to “Yes.”
Step 3: Enabling the FPS Counter
With the console now enabled, you can access it by pressing the tilde (~) key on your keyboard. Once the console window appears, type “net_graph 1” (without the quotes) and press Enter. This command will enable the net graph, which displays various performance statistics, including your FPS. You should now see the FPS counter in the top-right corner of your screen.
Step 4: Customizing the FPS Counter
If you prefer a different position or size for the FPS counter, you can customize it using the “net_graph” command. Here are a few variations you can try:
– “net_graph 2” displays additional information such as ping, loss, and choke, but with a slightly smaller FPS counter.
– “net_graph 3” shows all the information vertically on the left side of your screen, including a smaller FPS counter.
– “net_graphproportionalfont 0” disables the auto-scaling feature of the net graph font, allowing you to manually set the size. You can adjust the size with the “net_graphproportionalfont” command followed by a numerical value (e.g., “net_graphproportionalfont 0.5”). Experiment with different sizes to find what suits you best.
Step 5: Disabling the FPS Counter
If, for any reason, you want to disable the FPS counter or the net graph, open the console again and type “net_graph 0” followed by Enter. This command will remove the net graph and any associated information from your screen.
Enabling the FPS counter in CSGO can greatly assist you in optimizing your gaming experience. With this valuable information about your computer’s performance, you can fine-tune your settings to ensure a smooth and responsive gameplay. Remember to experiment with settings and hardware to find the perfect balance for your system.
So, jump into CSGO, enable the FPS counter, and elevate your gaming experience to the next level!