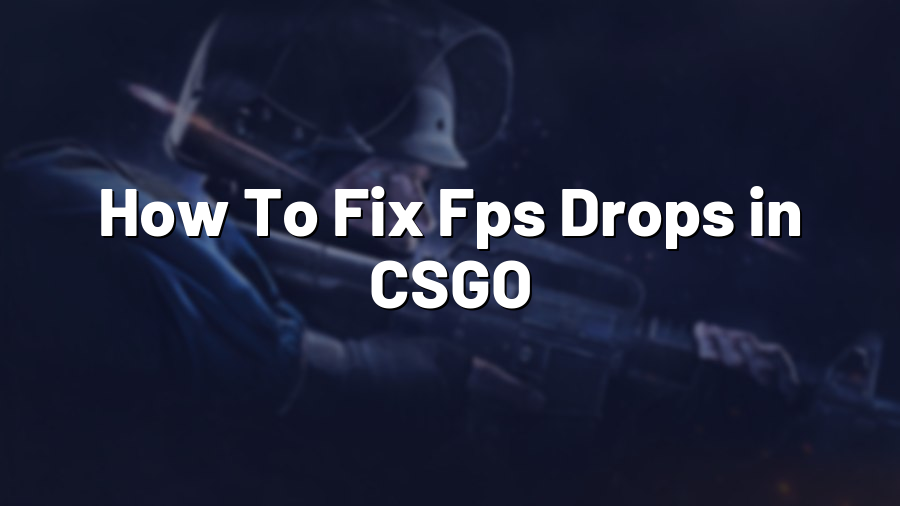How To Fix FPS Drops in CSGO
Counter-Strike: Global Offensive (CSGO) is an incredibly popular first-person shooter game that requires quick reflexes and precision. However, even the most skilled players can experience frustrating FPS drops that can significantly affect their gameplay. If you’re facing this issue, don’t worry! In this blog post, we will guide you through several effective methods to fix FPS drops in CSGO.
1. Optimize In-Game Settings
The first step in fixing FPS drops is to optimize your in-game settings. Here are some settings you can adjust to improve performance:
- Lower your resolution: Reducing your resolution can give a major boost to your FPS. Experiment with lowering it while keeping a balance between performance and visual quality.
- Turn off V-sync: Vertical sync adds input lag and can lower your FPS. Disabling it can help improve your performance.
- Lower graphics settings: Reduce settings such as shadows, anti-aliasing, and shader details. These options can significantly impact your FPS.
2. Update Graphics Drivers
Outdated or incompatible graphics drivers can cause FPS drops in CSGO. To ensure you have the latest drivers, follow these steps:
- Identify your graphics card model.
- Visit the official website of your graphics card manufacturer.
- Search for the latest drivers compatible with your operating system.
- Download and install the updated drivers.
3. Close Unnecessary Background Processes
Background processes and applications can consume system resources, leading to FPS drops in CSGO. To free up resources, follow these steps:
- Press Ctrl + Shift + Esc to open the Task Manager.
- Identify resource-intensive processes or applications.
- Right-click on the process or application and select “End Task.”
4. Verify Game Files
Corrupted or missing game files can also lead to FPS drops. Follow these steps to verify your game files:
- Open your Steam Library.
- Right-click on Counter-Strike: Global Offensive.
- Select “Properties.”
- Go to the “Local Files” tab.
- Select “Verify Integrity of Game Files.”
- Steam will then check for any corrupted or missing files and redownload them.
5. Adjust Power Settings
Incorrect power settings may limit your CPU or GPU performance, resulting in FPS drops. Here’s what you can do:
- Open the Control Panel on your computer.
- Select “Power Options.”
- Choose “High Performance” or a similar power plan that prioritizes performance over energy-saving.
Follow these steps and put an end to those annoying FPS drops in CSGO. By optimizing your settings, updating drivers, closing unnecessary processes, verifying game files, and adjusting power settings, you should experience smoother gameplay. Good luck and have fun fragging!