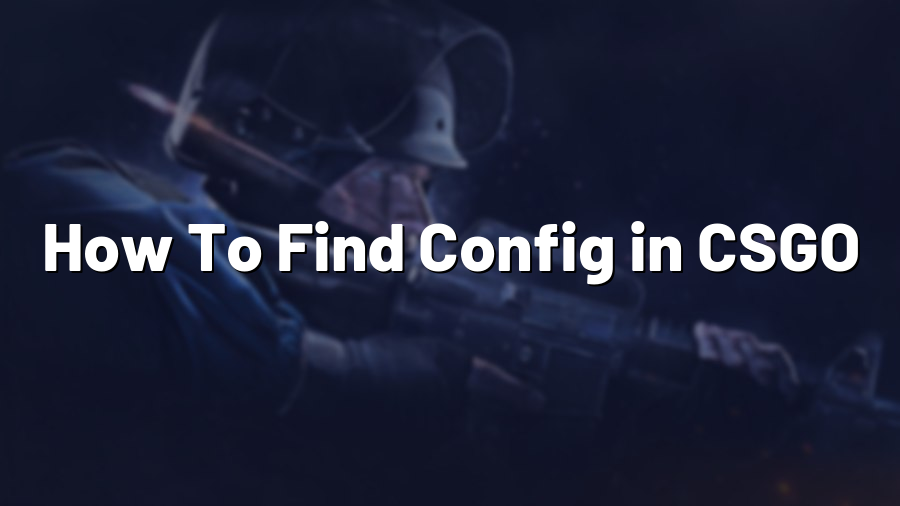How To Find Config in CSGO
Config files play a crucial role in CSGO, as they allow players to customize their game settings and optimize their performance. Whether you’re looking to improve your graphics, change your crosshair, or optimize your network settings, finding and tweaking your configuration files is essential. In this guide, we’ll walk you through the steps to find your config in CSGO.
1. Locate your Steam folder
The first step is to locate your Steam folder. By default, it is usually located in the “C:\Program Files (x86)\Steam” directory on a Windows system or “/Users/YourUsername/Library/Application Support/Steam” directory on a Mac.
2. Navigate to CSGO’s installation folder
Within your Steam folder, look for the folder called “steamapps” and open it. Then, navigate to the “common” folder, where you will find all the games installed on your Steam library. Look for the folder named “Counter-Strike Global Offensive” and open it. This is CSGO’s installation folder.
3. Find the “cfg” folder
Once you’re in CSGO’s installation folder, locate the “cfg” folder. This folder contains all the configuration files for the game, including your personal config.
4. Locate your config file
Within the “cfg” folder, you should find a file called “config.cfg.” This file contains your personal CSGO settings, including keybindings, graphical settings, and other customization options. Open this file using a text editor such as Notepad or any other preferred text editing software.
5. Make changes to your config file
After opening the “config.cfg” file, you can edit various settings according to your preferences. For example, you can adjust your mouse sensitivity, crosshair appearance, or configure advanced network settings such as rate and interp. Be careful while editing, and always back up the original file before making any changes, just in case you wish to revert back to your previous settings.
6. Save your changes
Once you’ve made all the desired changes to your config file, save the file and close the text editor.
7. Launch CSGO and test your settings
Now, launch the game and check if the changes you made to your config file have been applied correctly. Test your graphics, crosshair, and other settings to ensure they meet your preferences and provide an optimal gaming experience.
Remember that finding your config file is just the first step. CSGO also allows you to create autoexec files that can automatically execute specific commands or settings when you launch the game. These files can be placed in the same “cfg” folder and can help streamline your gaming experience even further.
By locating and modifying your config file, you can personalize your CSGO experience, enhance your gameplay, and potentially gain a competitive edge. Experiment with different settings and find what works best for you. Good luck!