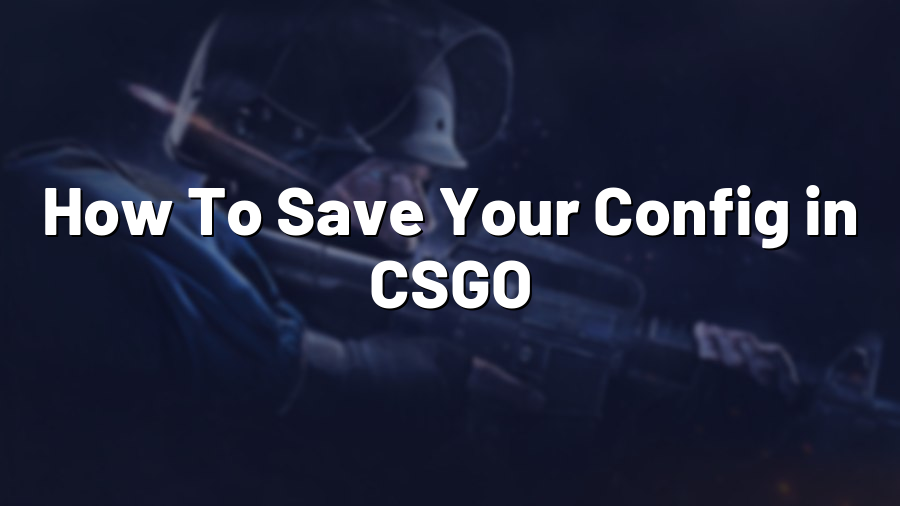How To Save Your Config in CSGO
Counter-Strike: Global Offensive (CSGO) is a highly competitive game that relies heavily on customization and personalization. One crucial aspect of the game is the ability to save your config, which allows you to easily switch between different settings, keybindings, and other preferences. In this blog post, we will guide you through the process of saving and importing your config in CSGO.
Step 1: Locating the Config File
The first step to saving your config is to locate the file where it is stored on your computer. The config file is a text file with the extension “.cfg” and can be found in the game’s installation directory. On Windows, the default filepath is usually:
C:\Program Files (x86)\Steam\steamapps\common\Counter-Strike Global Offensive\csgo\cfg
Once you’re in the “cfg” folder, you should see various config files, including the default “config.cfg” file.
Step 2: Editing the Config
To customize your settings, you need to create a separate config file or modify the existing “config.cfg” file. It’s advisable to create a new file to avoid accidentally overwriting your default config. Simply create a new text document in the “cfg” folder and name it something like “myconfig.cfg”.
Now, open the newly created file using a text editor such as Notepad or Notepad++. You can add various commands to your config file to modify your in-game settings. For example, you can adjust your crosshair settings, mouse sensitivity, and even binds for specific actions.
Here’s an example of a basic config:
cl_crosshaircolor 1
sensitivity 2.5
bind "mouse4" "+attack2"
Feel free to add or modify commands according to your preferences. Make sure to refer to the official CSGO documentation or community resources for a comprehensive list of available commands and their syntax.
Step 3: Saving and Executing the Config
Once you have finished editing your config, save the file and close the text editor. To execute your custom config upon launching CSGO, you have a couple of options:
Option 1: Launch Options
You can add a launch option to CSGO through the Steam client. Right-click on “Counter-Strike: Global Offensive” in your Steam library, select “Properties,” and click on the “Set launch options” button. In the text field, add the following command:
+exec myconfig.cfg
This will automatically execute your custom config every time you start the game.
Option 2: Autoexec.cfg
If you want your config to execute every time CSGO starts without using launch options, you can create an “autoexec.cfg” file instead of a separate config file. Rename your custom config to “autoexec.cfg” and place it in the “cfg” folder. CSGO will automatically execute this file when launching the game.
Step 4: Testing and Troubleshooting
After configuring and saving your custom config, it’s essential to test it in-game to ensure everything works as intended. Launch CSGO and verify if your settings, keybindings, and other modifications are correctly applied.
If you encounter any issues or your settings aren’t being applied, double-check the syntax and command compatibility. Some commands may have been deprecated or changed in recent updates, so always ensure you’re using up-to-date information.
Congratulations! You have successfully learned how to save your config in CSGO. Saving and importing your config is a vital skill for any serious CSGO player, allowing you to quickly switch between different setups and fine-tune your gaming experience. Happy gaming!