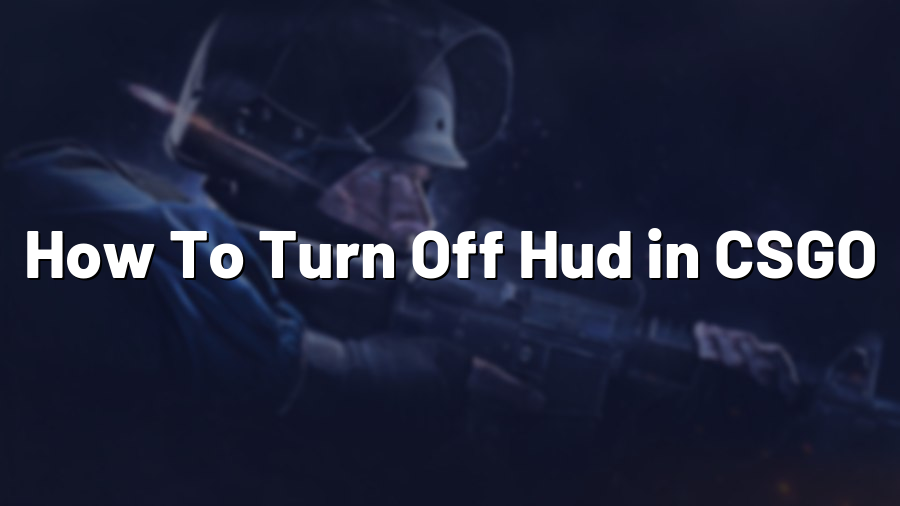How To Turn Off Hud in CSGO: A Step-by-Step Guide
Counter-Strike: Global Offensive (CSGO) is a highly popular competitive shooter game known for its fast-paced gameplay and tactical strategies. The game offers numerous customization options to enhance the gaming experience. One such setting that players often tweak is the HUD, which stands for Heads-Up Display. The HUD provides essential information like health, ammo, and equipment, but some players find it distracting and prefer a more immersive gameplay experience without it. If you’re interested in turning off the HUD in CSGO, follow this step-by-step guide to explore a minimally intrusive gaming environment.
Step 1: Launch CSGO
Open the Steam client on your computer and navigate to your Library. Locate Counter-Strike: Global Offensive and click the “Play” button to launch the game.
Step 2: Access the Developer Console
To turn off the HUD in CSGO, you need to enter specific commands via the developer console, a built-in tool that allows players to modify various game settings. By default, the console may be disabled, so you’ll need to enable it first. Go to CSGO’s main menu and click on “Options.”
In the options menu, click on “Game Settings.” Scroll down until you find the “Enable developer console (~)” option. Click the box next to it to enable the console. Make sure to save your changes before exiting the menu.
Step 3: Open the Developer Console
With the console enabled, you can now open it in the game. While on the main menu, press the tilde (~) key on your keyboard to access the developer console. The tilde key is usually located just below the Escape (Esc) key.
Step 4: Enter the Command
When the console is open, type “cl_drawhud 0” (without quotes) and press the Enter key. This command instructs the game to turn off the HUD. Immediately, you’ll notice that the HUD disappears from your screen, leaving you with a clutter-free view.
Step 5: Save the Setting
If you want to permanently turn off the HUD every time you launch CSGO, you’ll need to create an autoexec.cfg file. This file contains various commands that are executed automatically whenever you start the game.
Open the Steam client and go to your Library. Right-click on Counter-Strike: Global Offensive and choose “Properties.” In the Properties window, click on the “Set Launch Options” button.
In the Launch Options window, type “+exec autoexec.cfg” (without quotes) and click “OK.” This will execute the autoexec.cfg file upon each game launch, keeping your HUD settings intact.
Step 6: Verify Your Setting
Now that you’ve turned off the HUD, launch a game or enter a practice mode to verify the changes. You’ll notice that the HUD is no longer visible, allowing you to focus solely on the gameplay and immerse yourself in the virtual battlefield.
Remember, modifying game settings via the console is completely legal and won’t get you banned. However, be aware that some game servers and competitive leagues have their rules and may prohibit altering certain settings, including the HUD. Therefore, ensure that you’re playing in an environment that permits such modifications.
Experiment with turning the HUD on and off to understand which setting works best for you. By customizing the game to suit your preferences, you can enhance your gaming experience, improve your focus, and potentially become a better player in Counter-Strike: Global Offensive.
We hope this step-by-step guide has been helpful in turning off the HUD in CSGO. Enjoy the distraction-free gaming experience and may your virtual adventures be filled with excitement and victories!